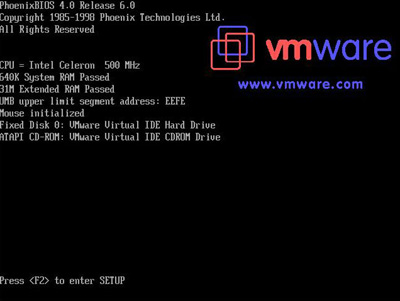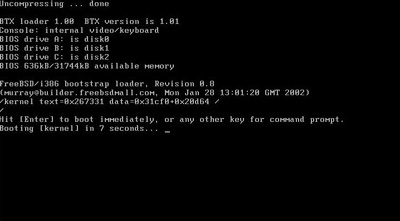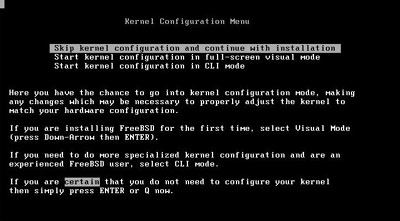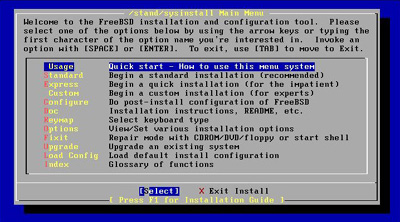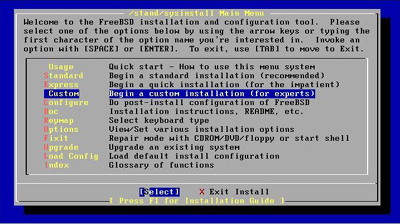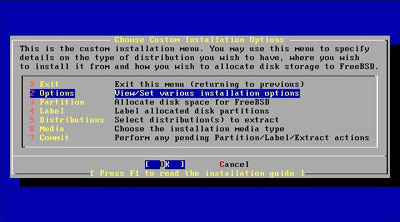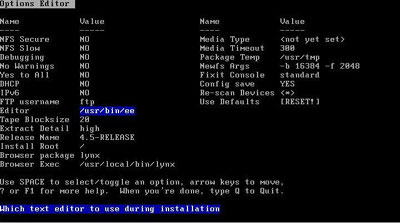You'll know that the FreeBSD CD is booting when you get the following screen. You can press enter or just ride out the 10 second wait time to boot the GENERIC kernel.
|
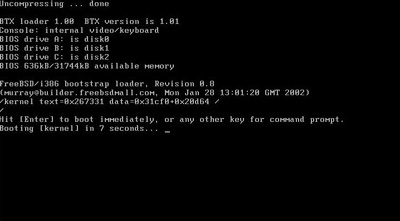
|
The next screen will be the Kernel Configuration Menu. Unless you have experienced problems installing FreeBSD prior, you can safely skip this step by selecting "Skip Kernel Configuration and continue with the Installation" and pressing enter.
|
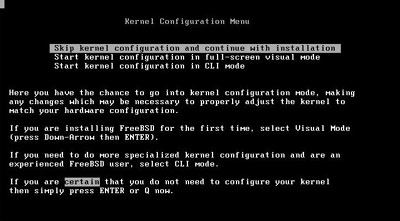
|
After the Kernel Configuration Screen, FreeBSD will start of the sysinstall program. This is the installation "shell" program. You can run this program anytime after the initial installation if needed.
|
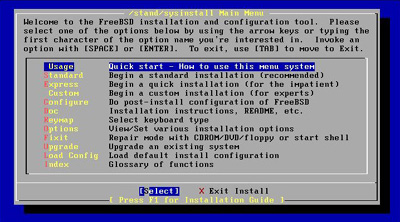
|
I prefer the Custom Installation. I find this is the easiest way to get exactly what you want. Its also nice because you just go down the menu during our installation process. Select Custom and press enter.
|
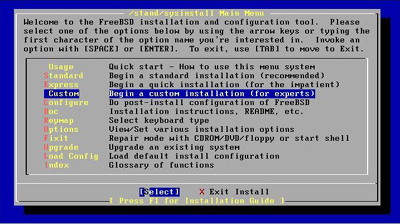
|
This is the Custom Installation Menu. We will start with "Options" and work our way down the menu step by step. Select Options and press enter.
|
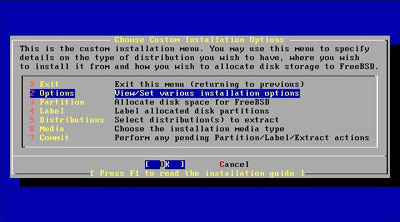
|
Now you are in the Options Editor. For the most part you will not need to change anything here. I do, however, change the Editor type from ee to vi. This is my personal preference and makes no real difference in the installation. To change, I arrow down to Editor and press the spacebar.
|
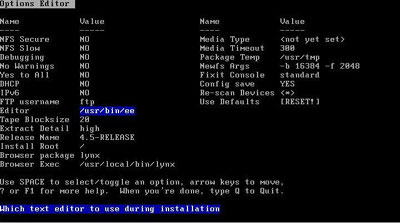
|